Install Osx From External Drive
Screen shot courtesy of Coyote Moon, Inc. The that you download from the can perform both an (the default) and a clean install. A 'clean' install means that you start fresh, by erasing all of the data on the target drive. You can perform a clean install on your startup drive, on another internal drive or volume, or on an external drive or volume. The process is a bit more difficult to perform on a startup drive because doesn't provide for the OS X Mountain Lion installer; instead, you download the OS directly to your Mac from the Mac App Store.
Since you run the installer from your Mac, you can't erase the startup drive and run the installer at the same time. Fortunately, there are alternative ways to perform a clean install on a Mac when the target for the installation is the startup drive.
What You Need to Perform a Clean Install of OS X Mountain Lion. The Mountain Lion Installer, which is available from the Mac App Store. Your Mac must be running (10.6) or later to access the Mac App Store. The installer is downloaded to the /Applications folder. Please note: When you download Mountain Lion, the installer will start automatically.
Be sure to quit the installer and read the rest of this guide before starting the installation process. A supported Mac. The guide lists the Macs that can run Mountain Lion, as well as recommendations beyond the minimum. A target drive or partition.
The target volume must be at least 8 GB in size. You can squeeze Mountain Lion onto a smaller drive, but there won't be much space left for user data and applications. I recommend a minimum volume size of at least 60 GB, which will provide sufficient room for the OS, user data, apps, and some free scratch space. That's my personal minimum. Consider not just how much space you need right now, but how much space you might need in the future.
I installed Mountain Lion on a 320 GB volume, which is about right for the type of work I do. 650 MB of free space for the Recovery HD partition. This is a hidden partition created by the Mountain Lion installer. It contains a bootable system with utilities for performing basic disk repair, as well as the ability to re-install the OS if necessary. A current backup. Performing a clean install of OS X Mountain Lion will erase all of the data on the target disk. For most of us, this will be Mac's startup drive.
If you haven't already performed a backup, you can find instructions in the following guides: What Is the Target Drive for the Clean Install of Mountain Lion? This guide covers performing a clean install of Mountain Lion on a startup drive. If you intend to install OS X Mountain Lion on a second internal drive or volume, or an external USB, FireWire, or Thunderbolt drive, then you need the guide.
Before you can perform a clean install of Mountain Lion on a startup drive, you must create a copy of the Mountain Lion installer on bootable media; the choices are a DVD, a USB flash drive, or a bootable external drive. The guide has all the information you need. Use the guide to prepare your bootable media, and then meet us on page 2 of this guide. The Mac OS X Utilities window. Screen shot courtesy of Coyote Moon, Inc.
There are two methods for performing a clean install of OS X Mountain Lion. If you're planning to install Mountain Lion on your Mac's startup drive, read on. If the target of your Mountain Lion installation is anything but your startup drive, then you need the How to Perform a Clean Install of OS X Mountain Lion on a Non-Startup Drive guide. Start Your Mac From the Bootable Mountain Lion Installer If you're going to install Mountain Lion on your Mac's startup drive, you must first restart your Mac from a bootable copy of the installer. If you haven't yet created a bootable copy of the installer, you'll find instructions in the Create Bootable Copies of the OS X Mountain Lion Installer guide.
You must start your Mac from the bootable media because you must erase the startup drive before you perform the installation. You can do this using Disk Utility, which is included with the installer. Insert the bootable media, or connect it to your Mac, and then restart your Mac while holding down the option key. This will cause your Mac to display its built-in startup manager, which will allow you to select the device you want to boot from. Use the arrow keys to select the bootable Mountain Lion installer you created earlier, then press the enter key to start the boot process. The Mac OS X Utilities window will display as if you had booted from the Recovery HD partition. Of course, there isn't a Recovery HD partition available yet, because we haven't installed the OS.
That's why we made our own bootable media. Select Disk Utility from the list of options, and click Continue. When Disk Utility opens, select your Mac's startup volume from the list of devices. If you never changed its name, the startup volume will be listed as Macintosh HD. Be sure to select the volume name and not the device name, which will usually be the name of the physical drive, for instance, '500 GB WDC WD5.' . Click the Erase tab.
Make sure that Mac OS X Extended (Journaled) is selected in the Format drop-down menu. You can give the startup drive a name, or use the default name. Click the Erase button. You'll be asked if you are sure you want to erase the drive. Select 'Quit Disk Utility' from the Disk Utility menu.
You will be returned to the Mac OS X Utilities window. Select Reinstall Mac OS X from the list, and click Continue. The Install OS X window will open. Click Continue. A sheet will drop down, informing you that your computer's eligibility will be verified before you can download and restore OS X.
This happens because the bootable media we created doesn't contain all of the files necessary for the install. The installer will check for any missing or new files it needs, download the files from Apple's servers, and then start the installation process. Click Continue. Read through the license, and click the Agree button. You'll need to click the Agree button a second time, just to make sure you really agree with the license and didn't accidentally click the Agree button the first time. The installer will display a list of drives that you can install Mountain Lion on.
Select the target drive (the startup drive you erased in the steps above), and click the Install button. The installer will check the Mac App Store for updates and any other files it needs. Enter your Apple ID and click Sign In. The installer will copy the necessary files to the target disk and then restart your Mac. You can choose to transfer user data, applications, and other information from another Mac, PC, or hard drive.
Dec 21, 2016 - On Monday, The Register reported on the story of Jim Giercyk, an amateur radio enthusiast who had his copy of the popular Ham Radio Deluxe (HRD) software revoked after posting a negative review. Since our story was published, a number of Reg readers, including Giercyk himself and HRD's makers,. 28265 records - ham radio deluxe 6.27, 28265 records found, first 100 of them are. Magix Web Radio Deluxe 3 serial key gen. Cyberlink Powerdvd Deluxe 6.0.0.1102 serial number maker. Hrd keygen generator.
Screen shot courtesy of Coyote Moon, Inc. Finishing a clean install of OS X Mountain Lion on a startup drive is a fairly simple process. Following the onscreen prompts provided by the installer will get you through most of it. But there are a few tricky spots ahead of us. If you've completed all of the steps on page 2 of this guide, then you're ready to tackle the last part of the installation and get on with using your new OS. After your Mac reboots, a progress bar will display the time remaining in the installation. This will vary, depending on the Mac, but it should be relatively short, less than 30 minutes in most cases.
When the progress bar hits zero, your Mac will automatically restart. After restarting, your Mac will start the system setup process, including creating an administrator account, creating an iCloud account (if you want one), and setting up the Find My Mac service (if you choose to use it). The Welcome screen will display. Select your country from the list, and click Continue. Select your keyboard layout from the list, and click Continue. You can choose to transfer user data, applications, and other information from another Mac, PC, or hard drive; you can also choose not to transfer data now. I recommend selecting the Not Now option.
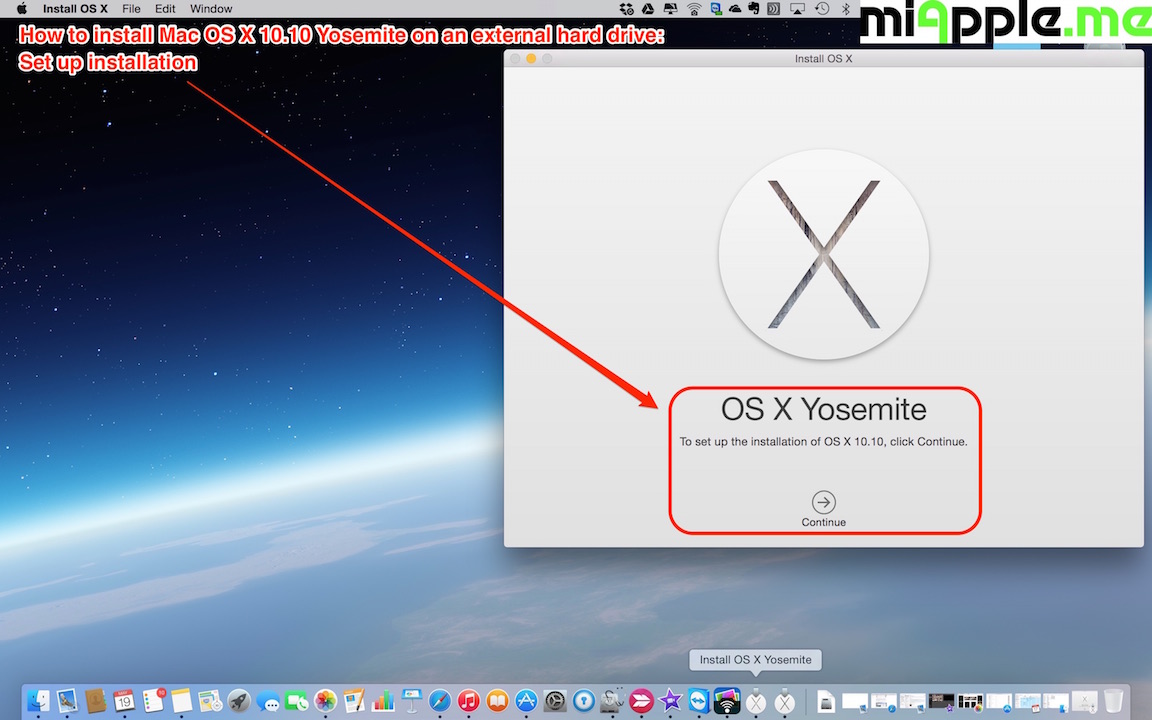
You can always transfer data later using the Migration Assistant included with the OS. This lets you ensure that your Mac is up and running with Mountain Lion without any issues before you spend the long time it takes to transfer data. Make your selection and click Continue.
Install Ubuntu On External Hard Drive

You can enable location services if you wish. This feature allows your apps to figure out your approximate location and then use that data for various purposes, ranging from mapping to advertising. Safari, Reminders, Twitter, Time Zone, and Find My Mac are just a few of the apps that can use location services. You can enable location services at any time, so you don't have to decide now. Make your selection, and click Continue. The installer will ask for your Apple ID. You can skip this step if you wish, but if you supply the information now, the installer will pre-configure iTunes, the Mac App Store, and iCloud.
It will also pull account information you have provided in the past to make the registration process easier. Make your selection, and click Skip or Continue. The terms and conditions for various services included with OS X Mountain Lion will display. These include the OS X license agreement, iCloud terms, Game Center terms, and Apple's privacy policy. Read through the information, and click Agree. You know the drill; click Agree again. You can allow the installer to set up iCloud on your Mac.
You can also do this yourself later, but if you plan to use iCloud, I recommend letting the installer take care of the setup process. Make your selection, and click Continue. If you chose to have the installer set up iCloud, your contacts, calendars, reminders, and bookmarks will be uploaded to and stored in iCloud. Click Continue. You can set up Find My Mac, a service that can use location services to determine where your Mac is if you've misplaced it or it's been stolen. With Find My Mac, you can also remotely lock your Mac or erase its drive, which is handy for lost or stolen Macs. Make your selection, and click Continue.
If you chose to set up Find My Mac, you'll be asked if it's okay for Find My Mac to display your location when you attempt to locate your Mac. The next step is to create your administrator account. Enter your full name. The account name defaults to your full name, with all of the spaces and special characters removed.
The account name is also all lowercase letters. I recommend accepting the default account name, but you can create your own account name if you prefer. Remember: no spaces, no special characters, and all lowercase letters. You also need to enter a password; don't leave the password fields blank.
You can choose to allow your Apple ID to reset the administrator account password. I don't generally recommend this, but if you occasionally forget important passwords, this may be a good option for you. You can also choose whether or not a password is required to log into your Mac. Make your selections, and click Continue. The Time Zone map will appear. Select your location by clicking on the map.
You can refine your location by clicking the drop-down chevron at the end of the Closest City field. Make your selections, and click Continue. Registration is optional; click the Skip button, if you wish. Otherwise, click the Continue button to send your registration information to Apple.
A Thank You, screen will display. All you need to do now is click the Start Using Your Mac button. The Desktop will appear.
It's almost time to start exploring your new OS. But first, a little housekeeping. Update OS X Mountain Lion You'll probably be tempted to immediately start checking out Mountain Lion, but before you do, it's a good idea to check for software updates first. Select ' from the Apple menu, and then follow the instructions for any updates listed. Once you install any available updates, you're ready to go.